任天堂スイッチをはじめて遊ぶ時、または既に持っているコントローラーが接続できなくなったり、認識しなくなり困ったことは無いでしょうか?
今回は任天堂スイッチの「Joy-Con」や「Nintendo Switch Proコントローラー」の接続方法と接続、認識できなくなった場合の原因と対処方法を紹介していきたいと思います。
おすすめのコントローラーは下記記事で紹介してますので、気になる方は参考にしてみてくださいね。

スイッチ本体を新しく買った場合や、別の本体で使用していたコントローラーを使用するためには、スイッチ本体へコントローラーの登録をして接続が必要になります。
それぞれのコントローラーの有線・無線での登録(接続)方法を解説していきたいと思います。
①スイッチ本体の左右にJoy-Conを上から下へ「カチッ」と音がするまで挿し込みます。

出典元:Nintendo
②画面の左上に「登録しました」というメッセージが表示されれば登録完了です。
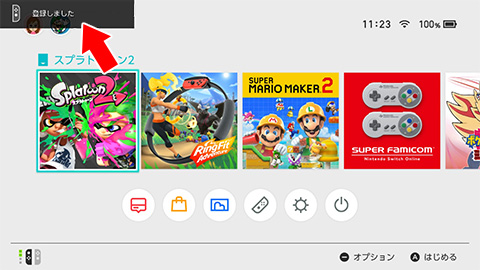
出典元:Nintendo
まずProコントローラーの有線接続がONになっているか確認します。
①HOMEメニューから「設定」を選択
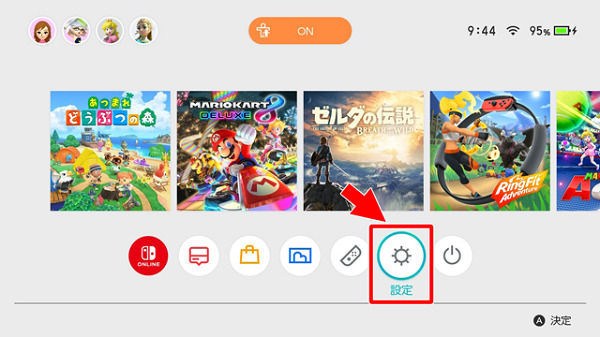
出典元:Nintendo
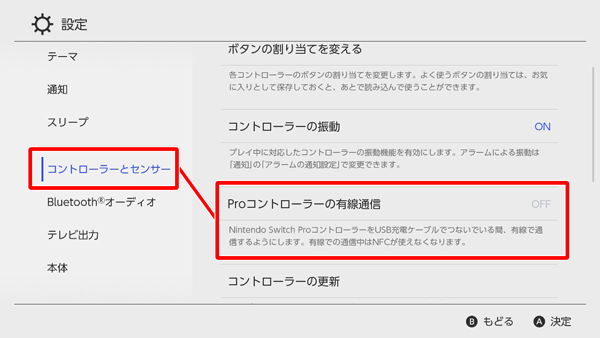
出典元:Nintendo
Proコントローラーを有線接続して操作するためには本体のシステムバージョンが3.0.0以上に更新する必要があるので注意。
④スイッチをテレビに映して(TVモードで)、スイッチドックとコントローラーをUSB充電ケーブルで接続します。

出典元:Nintendo
※接続する際のケーブルはUSB Type-C端子となります。
スイッチライトは無線で本体にコントローラーを登録することが可能となっています。
①HOMEメニューの「コントローラー」を選択します。
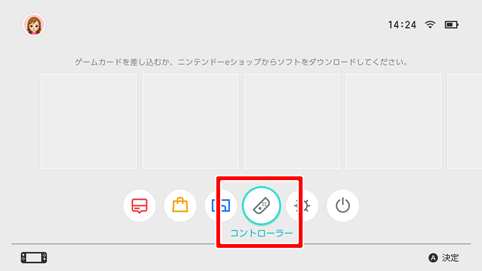
出典元:Nintendo
②「持ちかた/順番を変える」を選択します。
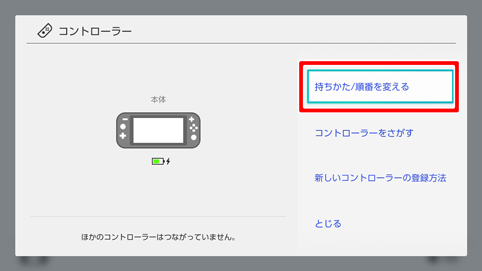
出典元:Nintendo
③登録するコントローラーのシンクロボタンを長押しします。(コントローラーのランプが点滅しはじめたら指を離します)
純正品のコントローラーのシンクロボタン位置は下画像になります。
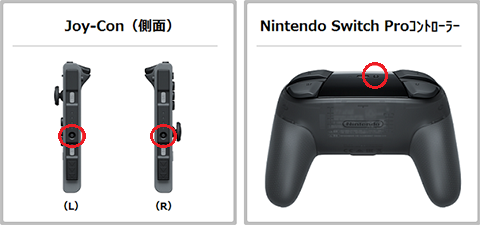
出典元:Nintendo
④「登録しました」というメッセージが表示されたら登録完了となります。
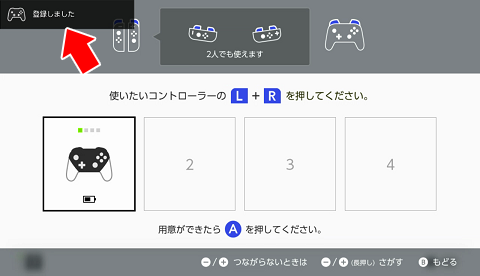
出典元:Nintendo
無線接続によるコントローラーの登録は本体に直接接続することなくできます。USB Type-C端子などを持っておらずProコントローラーを接続できない場合はこちらの方法で行いましょう。
①HOMEメニューの「コントローラー」を選択します。
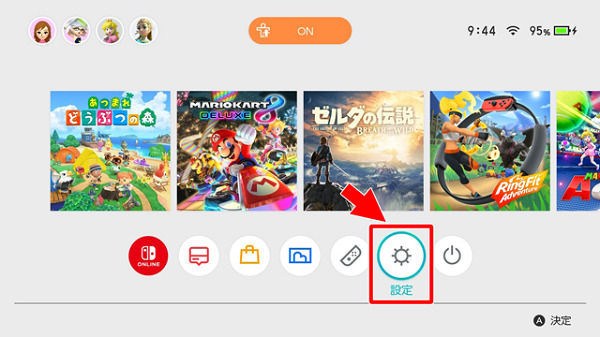
出典元:Nintendo
②「持ちかた/順番を変える」を選択します。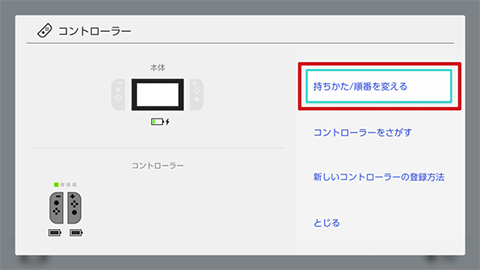
出典元:Nintendo
③登録するコントローラーのシンクロボタンを長押しします。(コントローラーのランプが点滅しはじめたら指を離します)
純正品のコントローラーのシンクロボタン位置は下画像になります。
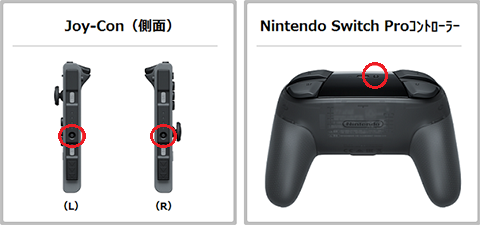
出典元:Nintendo
④「登録しました」というメッセージが表示されたら登録完了となります。
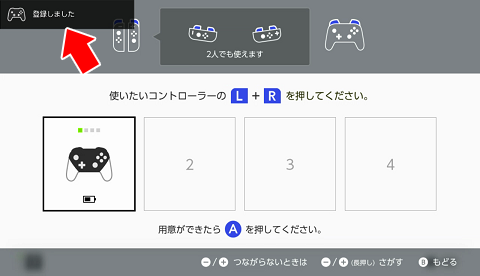
出典元:Nintendo
任天堂スイッチの本体に登録できるコントローラーは最大で10個までとなります。
11個目のコントローラーを登録した場合、1個目に登録したコントローラーは削除され、あらためて1個目のコントローラーを使う場合は再度登録が必要になります。
また10個登録されている場合でも、同時に接続できるコントローラーは最大で8個となります。
※Joy-ConはLとRそれぞれ1個としてカウントされます。
※Bluetoothオーディオ接続中に繋げられる無線コントローラーは2個までとなります。
上記の接続方法を試したにもかかわらず、有線・無線にてコントローラーの接続ができない場合の考えられる原因をピックアップしていきたいと思います。
任天堂スイッチの本体アップデートにより非純正品(サードパーティー)のコントローラーは一度「有線接続」をして接続する必要があります。
まずは下記設定を確認します。
①HOMEメニューから「設定」を選択
②「コントローラーとセンター」を選択
③「Proコントローラーの有線接続」の項目を「ON」にする
上記設定が終わったらコントローラーとスイッチ本体を「有線接続」し接続できるかを確認してみてください。
もし上記で繋がらない場合は下記設定で一度「コントローラーの通信を切る」を試してみてください。
①HOMEメニューから「設定」を選択
②「コントローラーとセンター」を選択
③「コントローラーとの通信を切る」
また有線接続の場合でも非純正品(サードパーティー)のコントローラーによっては特殊な操作方法で登録をする必要性がある製品もありますので、製品ページを再度確認してみるのもいいでしょう。
コントローラー自体のアップデートをする
サイバーガジェット製品などのコントローラーであれば製品自体のシステムをアップデートすることで解決できることもあります。
有線接続であれば問題ありませんが、無線接続の場合はコントローラーの電池を使いますので充電がきちんとされているか確認してみてください。
シンクロボタンを短く押すことで本体との通信をいったん切断することが可能です。再度ABXYボタンや方向ボタンを押すと再接続されますので試してみてください。
無線接続の場合に電波干渉を起こすような機器(電子レンジなど)が近くにある場合、場所を変えるか、それらの機器の電源を一時的にOFFにして試してみましょう。
コントローラーやコードの故障・破損の可能性
上記の改善策をしてもダメな場合、コントローラー自体が故障している可能性があります。また有線接続であれば接続ケーブルの故障や破損もありえるので違うケーブルで試して改善するか確認しましょう。
今回はスイッチのコントローラーが接続できなかったり、認識できない場合と原因と対処方法を紹介してきました。
任天堂スイッチの本体アップデートは随時行われているので、もしスイッチのコントローラーが繋がらなくなってしまった時は1個ずつ原因を探って解決していきましょう。











